Инструкция по очистке сохраненных паролей на рабочем месте (Windows, MacOS)
Оглавление:
- CacheClear – автоматический скрипт по удалению сохраненных паролей
- Ручная чистка кэша и паролей в браузерах на ОС Windows:
- Ручная чистка кэша и паролей в браузерах на macOS:
CacheClear – автоматический скрипт по удалению сохраненных паролей
Утилита CacheClear предназначена для очистки сохраненных паролей пользователя в текущем профиле.
Ссылка для скачивания утилиты
*Рекомендуем использовать утилиту на корпоративном оборудовании!
*При использовании утилиты на личном оборудовании могут быть удалены личные пароли!
Программа выполняет следующие действия:
- Очищает в Internet Explorer: Temporary Internet Files, Cookies, Form Data, Passwords
- Очищает в Google Chrome: Login Data, Cookies, Web Data
- Очищает в Microsoft Edge: Login Data, Cookies, Web Data
- Очищает в Mozilla Firefox: Passwords
- Очищает кэш Java
- Удаляет всю информацию из диспетчера учетных данных
- Удаляет сохраненные пароли в МТС ЭДО
- Удаляет данные для авторизации в Skype для Бизнеса
Утилита установлена на все рабочие столы пользователей МТС под управлением ОС Windows 10 (Пуск\Очистка паролей):

При запуске приложения откроется окно:
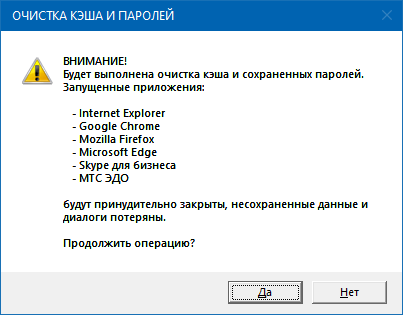
Для выполнения очистки необходимо нажать Да.
По завершении очистки будет выдано сообщение:

После выполнения очистки необходимо перезагрузить ПК.
Ручная чистка кэша и паролей в браузерах на ОС Windows:
В меню браузера выбираем «Сервис» ( ) -> «Свойства браузера», выбираем вкладку «Общее», и на ней раздел «Журнал браузера». Нажимаем кнопку «Удалить…» и получаем новое окно, в котором можно выбрать, что именно будет удаляться в текущей сессии. В нашем случае необходимо установить галочки: «Сохранить данные избранных веб-сайтов», «Временные файлы Интернета и веб-сайтов», «Файлы cookie и данные веб-сайтов», «Данные веб-форм», «Пароли».
) -> «Свойства браузера», выбираем вкладку «Общее», и на ней раздел «Журнал браузера». Нажимаем кнопку «Удалить…» и получаем новое окно, в котором можно выбрать, что именно будет удаляться в текущей сессии. В нашем случае необходимо установить галочки: «Сохранить данные избранных веб-сайтов», «Временные файлы Интернета и веб-сайтов», «Файлы cookie и данные веб-сайтов», «Данные веб-форм», «Пароли».
 ) -> «Свойства браузера», выбираем вкладку «Общее», и на ней раздел «Журнал браузера». Нажимаем кнопку «Удалить…» и получаем новое окно, в котором можно выбрать, что именно будет удаляться в текущей сессии. В нашем случае необходимо установить галочки: «Сохранить данные избранных веб-сайтов», «Временные файлы Интернета и веб-сайтов», «Файлы cookie и данные веб-сайтов», «Данные веб-форм», «Пароли».
) -> «Свойства браузера», выбираем вкладку «Общее», и на ней раздел «Журнал браузера». Нажимаем кнопку «Удалить…» и получаем новое окно, в котором можно выбрать, что именно будет удаляться в текущей сессии. В нашем случае необходимо установить галочки: «Сохранить данные избранных веб-сайтов», «Временные файлы Интернета и веб-сайтов», «Файлы cookie и данные веб-сайтов», «Данные веб-форм», «Пароли». 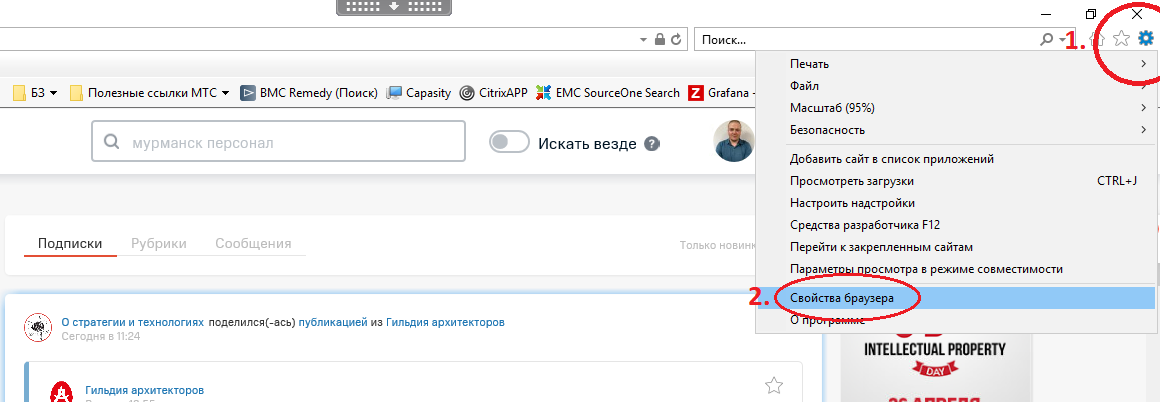
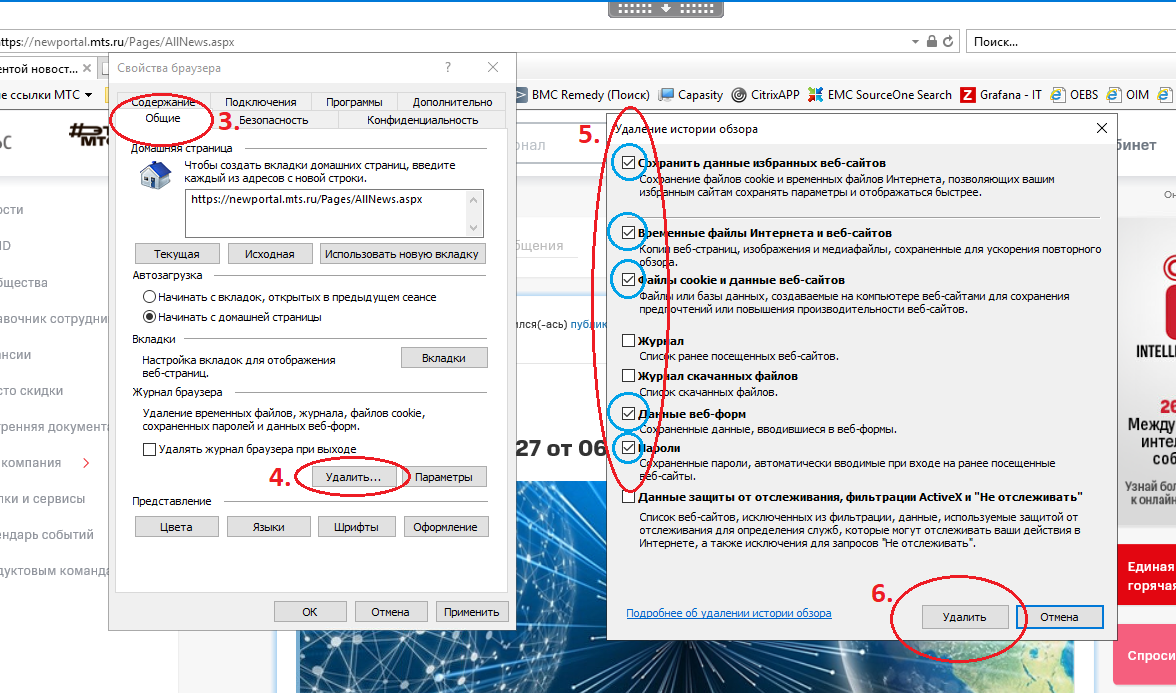
Нажимаем «Удалить».
Об успешном удалении журнала браузера нам сообщит вот такое сообщение:

Открываем пункт меню «История» через «Настройки и управление Google Chrome» ( ). Вызвать историю можно также сочетанием клавиш Ctrl+H. Выбираем пункт «Очистить историю», появляется окно, где будет предложено выбрать, что именно мы хотим удалить. В нашем случае необходимо выбрать временной диапазон «Все время» и во вкладке «Дополнительные» установить галочки: «Файлы cookie и другие данные сайтов», «Изображения и другие файлы, сохраненные в кеше», «Пароли и другие данные для входа», «Данные для автозаполнения». Нажимаем кнопку «Удалить данные», перезапускаем браузер.
). Вызвать историю можно также сочетанием клавиш Ctrl+H. Выбираем пункт «Очистить историю», появляется окно, где будет предложено выбрать, что именно мы хотим удалить. В нашем случае необходимо выбрать временной диапазон «Все время» и во вкладке «Дополнительные» установить галочки: «Файлы cookie и другие данные сайтов», «Изображения и другие файлы, сохраненные в кеше», «Пароли и другие данные для входа», «Данные для автозаполнения». Нажимаем кнопку «Удалить данные», перезапускаем браузер.
 ). Вызвать историю можно также сочетанием клавиш Ctrl+H. Выбираем пункт «Очистить историю», появляется окно, где будет предложено выбрать, что именно мы хотим удалить. В нашем случае необходимо выбрать временной диапазон «Все время» и во вкладке «Дополнительные» установить галочки: «Файлы cookie и другие данные сайтов», «Изображения и другие файлы, сохраненные в кеше», «Пароли и другие данные для входа», «Данные для автозаполнения». Нажимаем кнопку «Удалить данные», перезапускаем браузер.
). Вызвать историю можно также сочетанием клавиш Ctrl+H. Выбираем пункт «Очистить историю», появляется окно, где будет предложено выбрать, что именно мы хотим удалить. В нашем случае необходимо выбрать временной диапазон «Все время» и во вкладке «Дополнительные» установить галочки: «Файлы cookie и другие данные сайтов», «Изображения и другие файлы, сохраненные в кеше», «Пароли и другие данные для входа», «Данные для автозаполнения». Нажимаем кнопку «Удалить данные», перезапускаем браузер.
В правом верхнем углу браузера нажмите на «три точки», выбираем пункт меню «Журнал». В появившемся окне снова «три точки», далее «Удалить данные о просмотре веб-страниц». Также можно использовать горячие клавиши Ctrl+Shift+Delete.
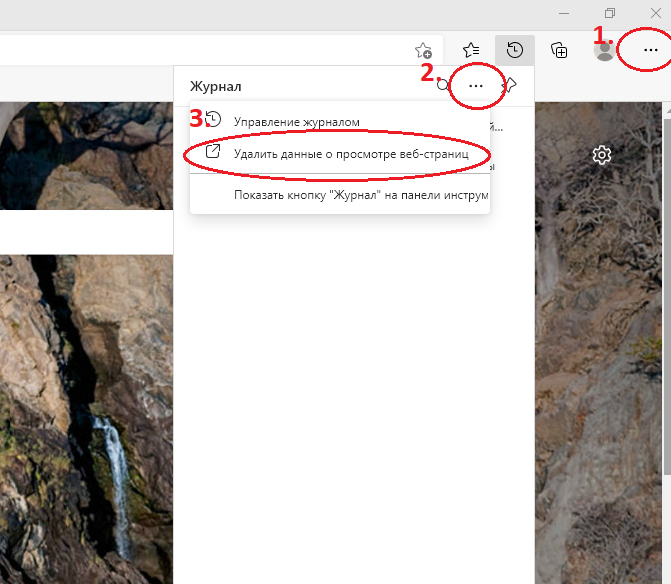
Выбираем диапазон времени «Все время», в нашем случае, отмечаем чекбоксы – «Файлы cookie и другие данные сайтов», «Кэшированные изображения и файлы», «Пароли», «Данные автозаполнения форм…». Жмем кнопочку «Удалить сейчас» …
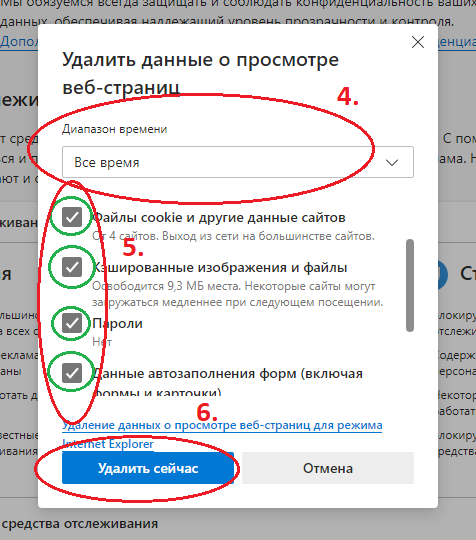
Готово, вы очистили кеш и куки в Microsoft Edge.
! Не забываем перезапустить браузер.
Открываем меню «три палки», переходим в «Библиотека», далее «Журнал», затем «Удалить историю» …

Появляется окно «Удаление всей истории» …
Выбираем удалить «Всё», отмечаем чекбоксы – «Активные сеансы», «Журнал форм и поиска», «Куки», «Кэш». Нажимаем «ОК».
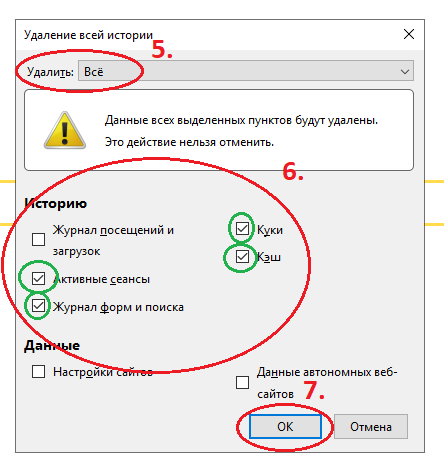
Готово, кэш очищен. Перезапускаем браузер.
На панели управления Java переходим на вкладку «Общие» («General») далее в разделе «Временные файлы Интернета» («Temporary Internet Files») нажимаем «Настройки…» («Settings…»). Отобразится диалоговое окно «Настройки временных файлов» …

Нажимаем «Удалить файлы» («Delete Files…») в диалоговом окне «Настройки временных файлов».
Отображается диалоговое окно «Удаление файлов и приложений» («Delete Files and Applications»)
Отображается диалоговое окно «Удаление файлов и приложений» («Delete Files and Applications»)
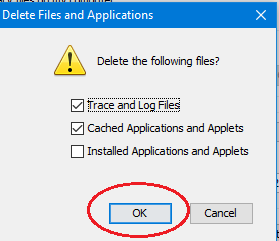
Нажимаем ОК.
Готово, из кэша удалены все загруженные приложения и апплеты.
Готово, из кэша удалены все загруженные приложения и апплеты.
Удаление/изменение сохраненных паролей в МТС ЭДО:
Для изменения учетных данных в МТС ЭДО, необходимо найти соответствующий значок в трее на панели задач:
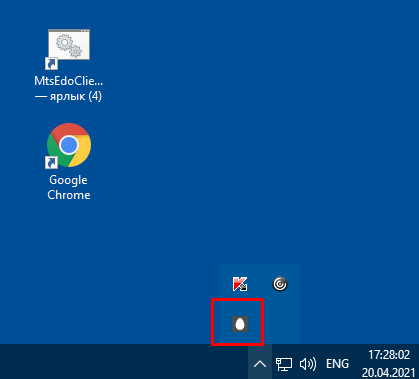
Вызываем контекстное меню приложения (нажимаем по значку правой кнопкой мыши) и выбираем пункт «Настройки соединения»:
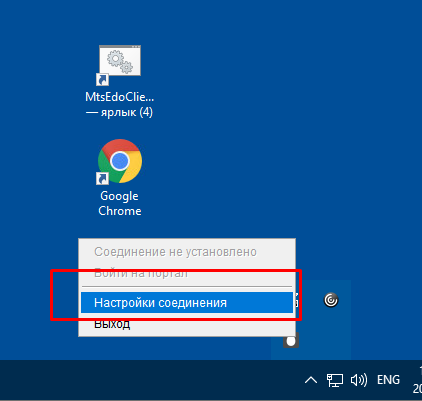
На вкладке «Настройки соединения» в разделе «Настройки HTTP прокси» необходимо указать актуальные учетные данные (т.е. актуальный логин и сетевой пароль):
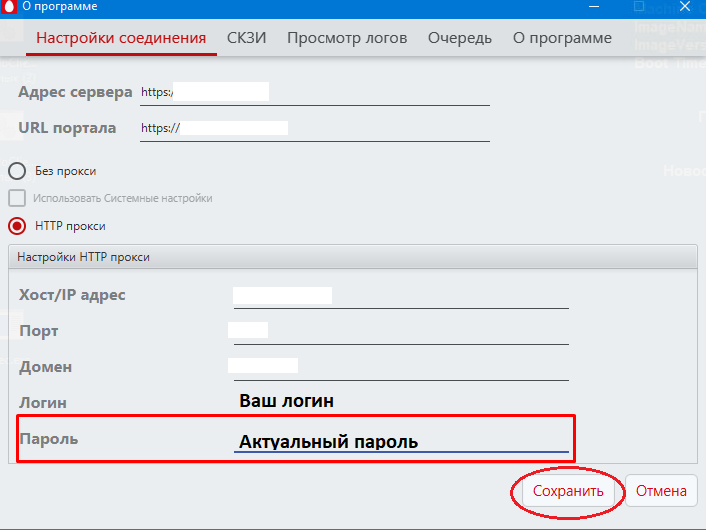
После внесения изменений нажимаем на кнопку «Сохранить».
В случае успешной авторизации на прокси-сервере вы увидите сообщение об успешном подключении к серверу МТС ЭДО.
Удаление всей информации из диспетчера учетных данных:
Необходимо перейти в «Диспетчер учетных данных», в данный раздел можно попасть через «Панель управления»(ярлык расположен на рабочем столе) –  либо через поиск на панели задач -
либо через поиск на панели задач - по имени «Диспетчер учетных данных».
по имени «Диспетчер учетных данных».
 либо через поиск на панели задач -
либо через поиск на панели задач - по имени «Диспетчер учетных данных».
по имени «Диспетчер учетных данных».Запускаем найденный элемент управления –
 и переходим в «Учетные данные Windows»:
и переходим в «Учетные данные Windows»:
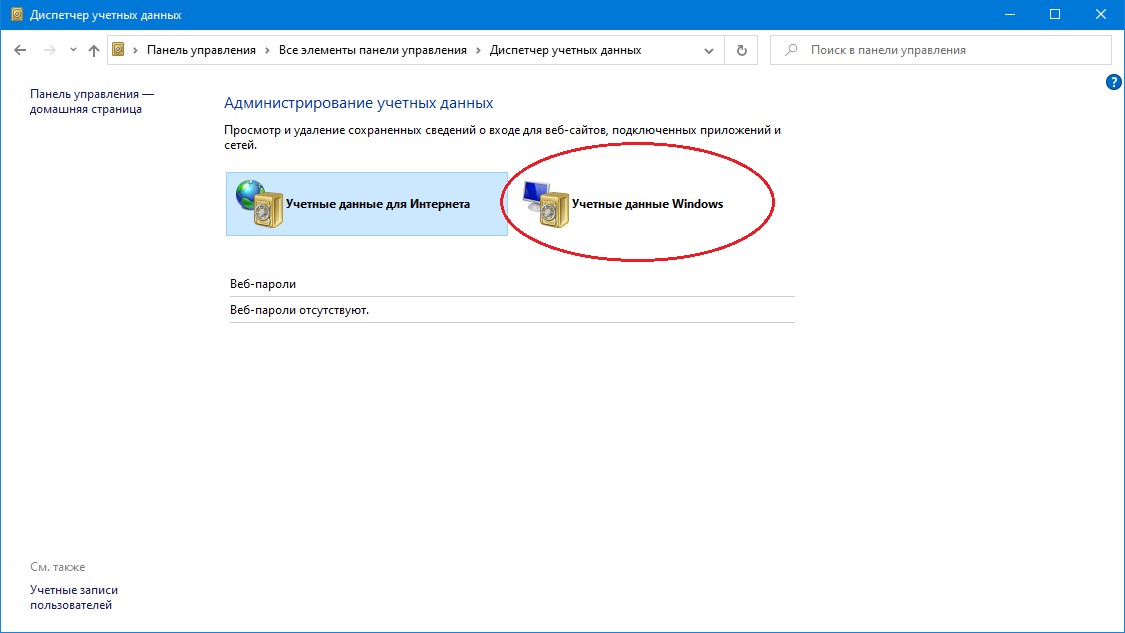
В разделе «Общие учетные данные» удаляем все имеющиеся учетные данные:
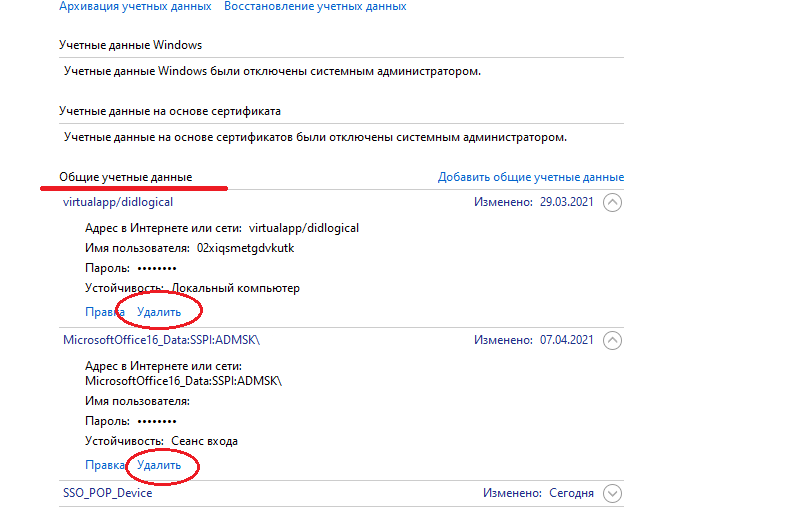
Готово. Данные о всех учетных записях на Вашем ПК удалены.
Выполняем перезагрузку компьютера.
Ручная чистка кэша и паролей в браузерах на macOS:
Перед очисткой паролей крайне желательно закрыть по максимуму программы. Обязательно нужно закрыть с помощью клавиш [command] Q приложения Skype for Business, Outlook, Teams. Дождаться завершения их работы (под иконкой каждого из этих приложений внизу в Dock исчезнет индикатор активности (черная точка)).
Открываем Связку Ключей в папке Программы – Утилиты:
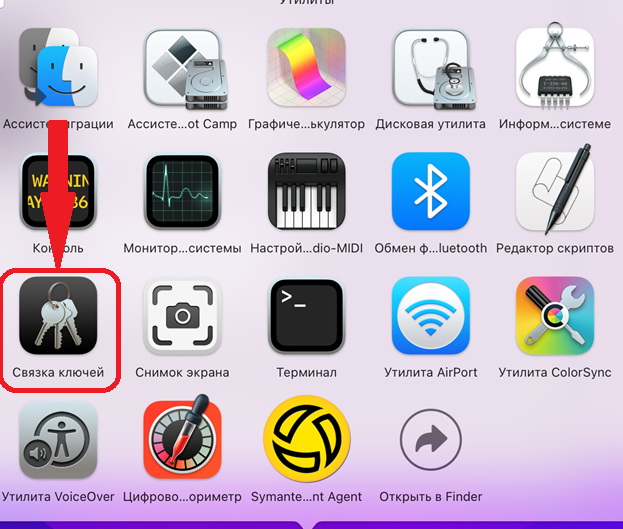
Переходим в Связке ключей на пункт меню Вход, и далее – вкладка Пароли:
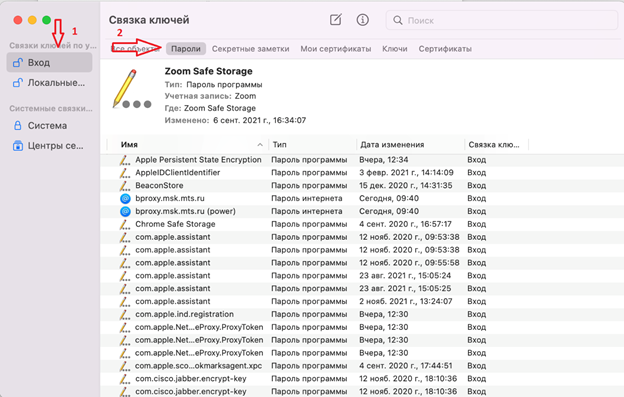
Удаляем все записи, содержащие:
Ваш логин в домене admsk
Запись, содержащую в себе msk.mts.ru
Запись, содержащую в себе admsk
Обратите внимание, что логин не во всех случаях виден сразу, часто он становится виден только тогда, когда мы нажмем на саму запись, и он отображается вверху. Поэтому, желательно просмотреть все строки.
Обратите внимание, что логин не во всех случаях виден сразу, часто он становится виден только тогда, когда мы нажмем на саму запись, и он отображается вверху. Поэтому, желательно просмотреть все строки.
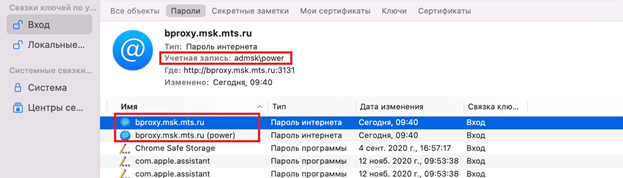
Особое внимание так же уделяем записям Exchange, Skype For Business. Записи по Skype for Business удаляем все.
Открываем меню Safari – Настройки, вкладка пароли, вводим пароль от своей учетной записи – нам становятся доступными сохраненные пароли. Удаляем все пароли, содержащие в себе ваш доменный логин:
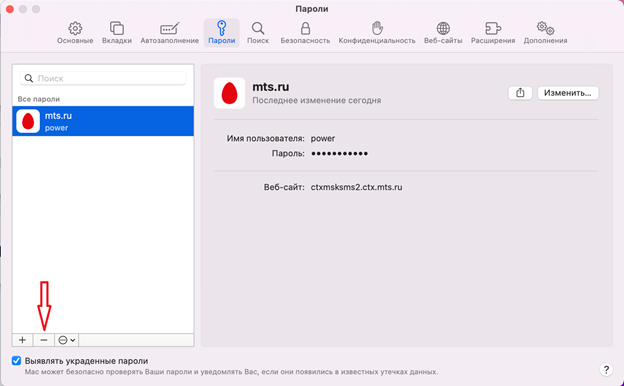
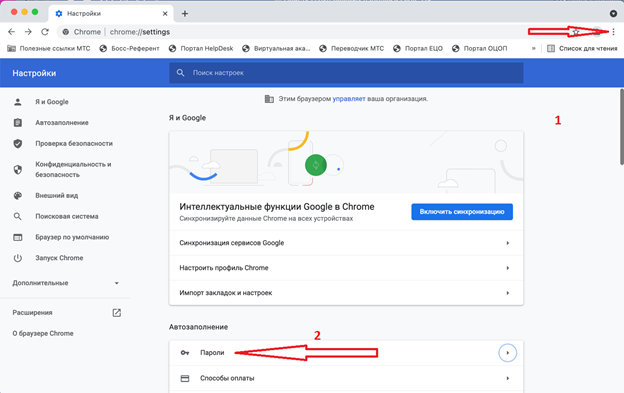
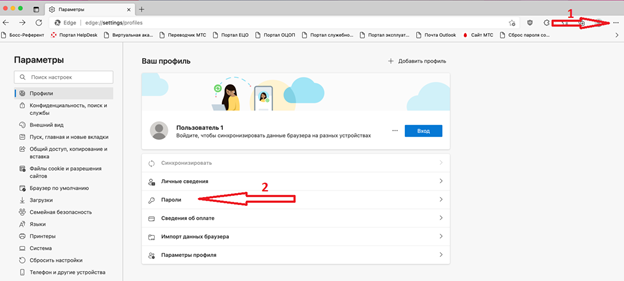
В системе может присутствовать так же стороннее ПО, которое может содержать сохраненные пароли. Особое внимание нужно уделить почтовым клиентам, средам разработки. В последних, пароли могут содержаться в скриптовых файлах.
Типичный пример такой записи:
set http_proxy=http://[login]:[password]@bproxy.msk.mts.ru:3131
set https_proxy=http://[login]:[password]@bproxy.msk.mts.ru:3131
Типичный пример такой записи:
set http_proxy=http://[login]:[password]@bproxy.msk.mts.ru:3131
set https_proxy=http://[login]:[password]@bproxy.msk.mts.ru:3131